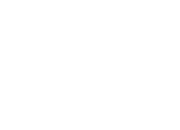Make the most of your Microsoft 365 subscription! Here’s how to drive effective remote collaboration using Microsoft Teams, OneDrive, and SharePoint.
You might see a rise in the number of collaborative workspace apps recently. If you’ve got a plan for Microsoft Office365 Vietnam, you don’t need any additional remote work tools. All you need is Microsoft Teams, OneDrive, and SharePoint for highly productive and distraction-free collaborative work at home or office.
In this article, we’ll discuss how Microsoft Teams, OneDrive, and SharePoint can help you with tasks/documents management, remote collaboration, and have conversations.
Microsoft Teams for Collaborative Work
Microsoft Teams observes a 360-degree approach for collaboration and communication. You and your team can simply take care of many aspects of the project right from the Teams. You can do team meetings, one-to-one calls, messaging, file access, and work on bugs.
The followings are the vital collaborative work-oriented features of Microsoft Teams that enable remote and hybrid teams to operate in their full capacities:
1. Calls, Meetings, and Texts
Microsoft Teams is a robust app for team calls and meetings. You can schedule meetings in Outlook Calendar for team meetings of a specific team group.
Every member will get automatic alerts so that no one misses any important project meetings. Teams also enable team members from remote locations to attend the meeting through phone calls.
Microsoft Teams follows the threaded format for group texts. Get the attention of team members by tagging them with @ sign during messaging.
2. Screen Sharing
During team meetings, click on the Share content button to share various assets of your computer. Microsoft Teams lets you share:
- Desktop for seamless collaboration with multiple windows, pop-ups, notifications, and apps.
- A specific window when you need to focus on one particular content and keep desktop activity private.
- PowerPoint’s presentations. The audience can move through the slides if they want to.
- Microsoft Whiteboard for collaborative UI/UX designing, product designing, and many more.
3. Public and Private Teams
Public team channels let you collaborate freely with external contacts. For example, create public groups for graphic designers, app developers when you collaborate with the client’s developers.
When you’re working on something outside the client’s project, it’s better to create a private team channel for team members. You can share files, discuss ideas, and take decisions that are outside the client’s scope.
OneDrive for Collaborative Work
OneDrive is a Microsoft cloud storage service with excellent data security. The tool makes it easy for team members to access project files and documents from anywhere.
When you set up a team on Microsoft Teams, OneDrive becomes the default cloud storage. You can make use of the following features for collaborative work within the team or among the teams:
1. Storing and Syncing Files
You can create a shared library for each project. Then, add the team members who need to work on the project. Now, all members can access any files that you create or upload in this library.
OneDrive’s apps sync your device with the cloud platform and automatically save the latest file in the local drive. Therefore, you and your team can work on project documents even if the internet isn’t available for a while. Though, any real-time collaboration won’t be available when your device is offline.
2. Controlling Share and Access
You’re in full control of your data. Unless you share any file in any Microsoft Teams group or shared library of OneDrive, your file is totally private. If you need to share any file urgently, simply drag and drop the file into a shared library or Teams group.
You can set various access controls for project files and documents. Let’s consider you’re working on a blog for the upcoming Computer Security Day. You need creative input from the team.
You can manually share the content link with a few team members and not unnecessarily share it with the whole team. Then, you can restrict content downloading, provide review-only access, and so on.
3. Tagging Collaborator
Content editors, publishers, project managers can reduce their task load by implementing document tagging. If you’re editing a draft blog and need the writer to add some historical data to the content, you can simply mention them on the document using the @ sign.
The writer or content creator will get an automatic email with a link to the file and comment. There is no need to chase the content creator through messaging apps or voice calls. This saves you and your team a great deal of time.
4. Real-Time Editing
You can reduce the time of content creation and approval by switching to real-time editing. For high-volume content projects, your team should adopt this approach.
You and your project team can open the same Excel, Word, or PowerPoint file on the browser. Any changes that the content creators, editors, and approvers make show up to all collaborators.
SharePoint for Collaborative Work
You can use Microsoft SharePoint as the default intranet portal for any project. You can securely deploy tasks, reports, workflows, and deliverables of any project online without managing any backend server.
Here is a list of features of SharePoint Intranet that you would want to use for collaborative work with a fully remote or hybrid workforce:
1. Content Management
You can manage project data like documents, files, images, design assets, phone contacts, email contacts, and videos effortlessly on SharePoint. You can create separate segments for each file on a SharePoint site.
You can add a metadata-based search program so that team members can easily access files from anywhere. Users can also access files from mobile because SharePoint is a mobile responsive app.
2. Communication Site
You can use SharePoint for visual communication. For example, create different communications sites on your intranet for audiences like team members, clients, vendors, and so on.
Now, you can post updates regarding a project, product, or service to the above-mentioned sites with one click. You can use communication sites on SharePoint to publish project status dashboards and gather comments from your clients.
SharePoint sites also let you add calendar events, timelines, and tasks for project management with ease.
3. Sharing and Permission Control
You can set different sharing rules and levels on SharePoint. For example, team members can get edit access, external collaborators get view access, and clients get full control over a project site on SharePoint.
There are various permission controls in SharePoint sites that you can leverage for easy content access with appropriate security in place. You can choose from Full Control, Design, Edit, Contribute, and Read.
Productive and Affordable Collaboration
Utilizing all of these collaborative work features of Microsoft Teams, OneDrive, and SharePoint is a breeze.
You can now get started with project tasks, document management, real-time whiteboarding, and team collaboration from anywhere.
Makeuseof